Ansichten konfigurieren
Basics
Neben Typen bilden die Ansichten das zweite wichtige Element um Projekte in SketShDb zu erstellen: Ansichten zeigen dir alle Einträge oder bestimmte Einträge eines Projektes zumeist in einer Übersicht an. In der aktuellen Version können Listen-, Landkarten- und Graphenansichten erstellt werden. Das klingt zwar langweilig, es gibt aber eine Fülle an Konfigurationsoptionen, mit denen jede Ansicht auf die jeweiligen Bedürfnisse zugeschnitten werden kann:
Es gibt unterschiedliche Elemente einer Listenansicht, die konfiguriert werden können, einige davon unabhängig davon, um welchen Typ von Ansicht es sich handelt:
- Filter, um nicht alle Einträge eines Typs in der Liste anzuzeigen
- Berechtigungen, um zu steuern, welche Aktionen aus der Liste heraus gemacht werden können.
- Zugelassene Rollen, um zu steuern, wer die Liste sehen und verwenden darf
- Layout (welche Daten eines Eintrags werden wo angezeigt) der einzelnen Zeilen in der Liste
- Sortierung der Liste
- Vorhandensein eines Suchfelds und welche Felder des Eintrags durchsucht werden
- Bereiche/Abschnitte, um die Liste zu strukturieren
- Farben, um das Aussehen der Liste deinem Geschmack anzupassen
Tutorial-Ausschnitt: Was sind Ansichten? (YouTube, externer Link)
Ansichtenliste
Aus der Projektkonfiguration gelangst du über den Punkt Ansichten zur Ansichtenliste:
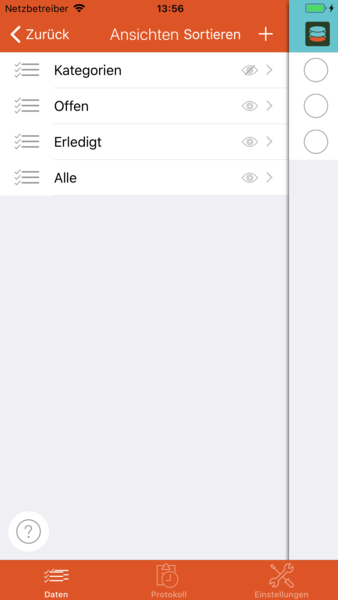 In der Ansichtenliste siehst du die bisher angelegten Ansichten des Projekts. Oben rechts befindet sich die "+"-Schaltfläche, um neue Ansichten anzulegen. Hinweis: Es wird beim Anlegen eines neuen Typs automatisch eine Ansicht für diesen Typ erzeugt. Wenn du auf einen Eintrag in der Liste lange tippst, dann öffnet sich auch von hier aus die Ansicht im Datenbereich rechts.
In der Ansichtenliste siehst du die bisher angelegten Ansichten des Projekts. Oben rechts befindet sich die "+"-Schaltfläche, um neue Ansichten anzulegen. Hinweis: Es wird beim Anlegen eines neuen Typs automatisch eine Ansicht für diesen Typ erzeugt. Wenn du auf einen Eintrag in der Liste lange tippst, dann öffnet sich auch von hier aus die Ansicht im Datenbereich rechts.
HINWEIS: Du kommst aus einer Ansicht direkt zur Ansichtskonfiguration durch langes Tippen auf den Ansichtstitel oben. Natürlich aber nur, wenn du die nötigen Berechtigungen im Projekt besitzt.
Ansichten löschen
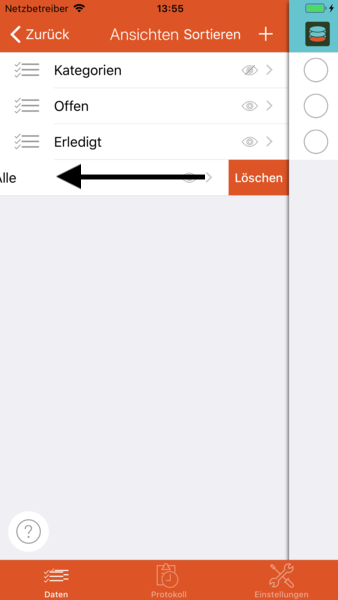 Du kannst Ansichten löschen, indem du über einer Ansicht nach links wischst und mit "Löschen" bestätigst. Du kannst eine Ansicht aber auch aus ihrer Konfigurationsansicht heraus löschen. siehe hier
Du kannst Ansichten löschen, indem du über einer Ansicht nach links wischst und mit "Löschen" bestätigst. Du kannst eine Ansicht aber auch aus ihrer Konfigurationsansicht heraus löschen. siehe hier
Konfigurationsoptionen Listenansicht
Tutorial-Ausschnitt: Listenansicht (YouTube, externer Link)
Nachdem man einen Ansicht aus der Liste ausgewählt hat, erscheinen die folgenden Konfigurationsoptionen:
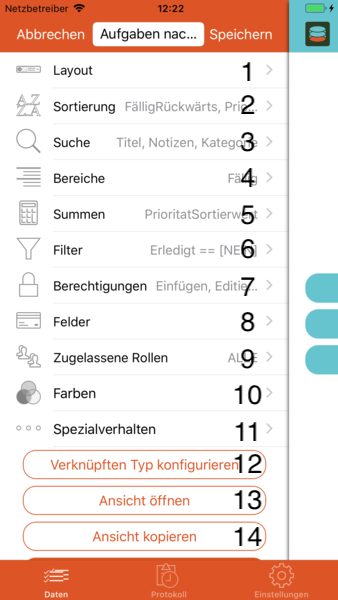
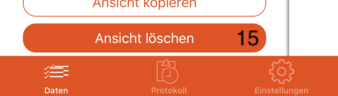
Layout (1)
Unter Layout kannst du bestimmen, wie die Zeilen der Ansicht aussehen sollen. Du kannst einstellen, welche Felder des jeweiligen Datensatzes an welcher Position auftauchen sollen.
Tutorial-Ausschnitt: Layout (Listenansicht) (YouTube, externer Link)
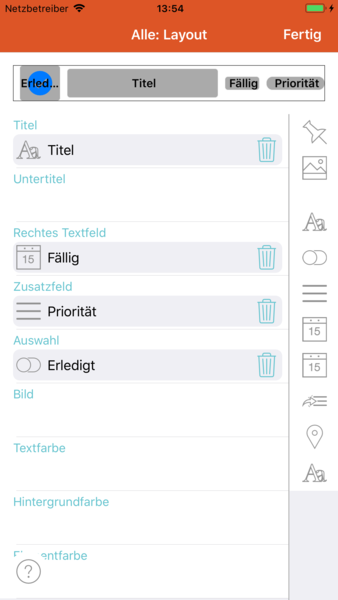
Es gibt folgende Positionen:
- Titel: Text ganz links, der den meisten Platz einnimmt. Falls ein Untertitel definiert wird, dann erscheint der Titel oben und der Untertitel darunter, ansonsten erscheint der Titel mittig. Falls ein Bild und/oder das Auswahlfeld aktiviert wurden, erscheinen diese links daneben.
- Untertitel: Text unter dem Titel
- Rechtes Textfeld: Text rechts neben dem Titel bis zum rechten Rand oder zum Zusatzfeld, falls dieses aktiviert wurde.
- Zusatzfeld: Textfeld am rechten Rand, farbig hinterlegt.
- Auswahl: Feld mit "Häkchen", das eine direkte Änderung eines Schalter-Feldes in der Liste ermöglicht. Es können entsprechend nur Schalterfelder auf das Element "Auswahl" gezogen werden. In der Liste kann die Auswahl durch antippen verändert werden. Langes tippen ermöglicht das Umschalten aller Schalter in der Liste oder in einem Abschnitt.
- Bild: Hier kann nur das Bildfeld eingefügt werden. In diesem Fall wird in der Liste das erste Bild des Datensatzes angezeigt. Falls der Datensatz kein Bild besitzt wird ein Platzhalter dargestellt.
Zusätzlich können die Farben für folgende Elemente einer einzelnen Zeile aus Farbfeldern des jeweiligen Datensatzes befüllt werden (falls du die gesamte Liste einfärben möchtest, dann schau dir bitte das an: Farben):
- Textfarbe: Die Farbe des Textes in den Feldern Titel, Untertitel und rechtes Textfeld. Die Textfarbe des Zusatzfelds wird anhand der Elementfarbe auf schwarz oder weiß gesetzt.
- Hintergrundfarbe: Die Hintergrundfarbe der einzelnen Zeile
- Elementfarbe: Die Hintergrundfarbe des Zusatzfeldes, die Farbe des Zeilentrenners zur nächsten Zeile sowie die Farbe der Auswahlschaltfläche
Durch Zuweisung eines Formelfeldes (das eine Farbe als Ergebnis berechnet) zu einer der Farben kannst du pro Datensatz unterschiedliche Farben verwenden.
Toolbar
Die Werkzeugleiste auf der rechten Seite funktioniert genauso wie bei der Typenkonfiguration, nur enthält sie diesmal nicht die unterschiedlichen Feldtypen sondern die konkret im der Ansicht zugrunde liegenden Typen definierten Felder. Ganz oben gibt es noch zwei Standardfelder, die immer vorhanden sind: Die zusammengesetzten, für den Typen konfigurierten Standardanzeigefelder und der erste Bildanhang des jeweiligen Datensatzes.
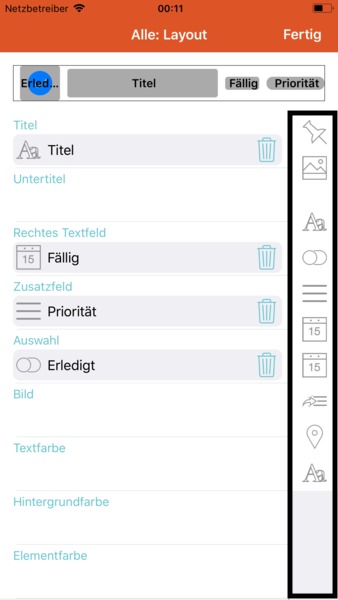
Die Werkzeugleiste wird durch langes Halten aufgeklappt:
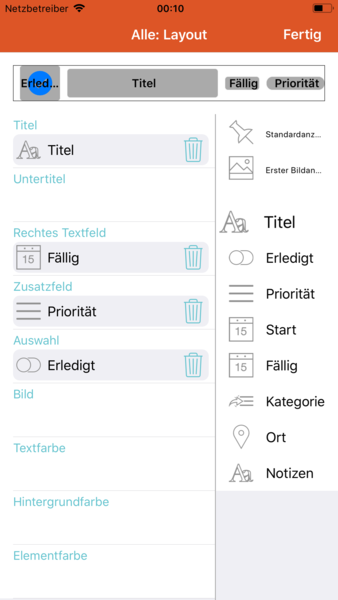
Du kannst dann durch wischen nach oben oder unten das gewünschte Feld auswählen und dann nach links auf das gewünschte Listenelement ziehen.  Während des Ziehens siehst du auf welche Elemente du das ausgewählte Feld ziehen kannst. Die entsprechenden Elemente sind grau hinterlegt.
Wenn du das Feld über einem gültigen Element loslässt dann "rastet" es auf dem Element ein.
Damit du einen Eindruck bekommst, wie das Layout einer Zeile in der Liste aussehen wird, ist oben eine Beispielzelle dargestellt. Hier werden die eingefügten Felder im jeweiligen Zellenlayout angezeigt.
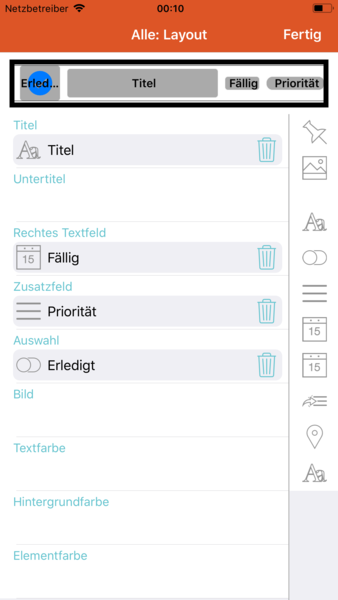
Sortierung (2)
Unter Sortierung kannst du einstellen in welcher Reihenfolge die einzelnen Listeneinträge in der Liste erscheinen. Es werden zur Sortierung nur Felder angeboten, die sortierbar sind.
Tutorial-Ausschnitt: Sortierung (YouTube, externer Link)
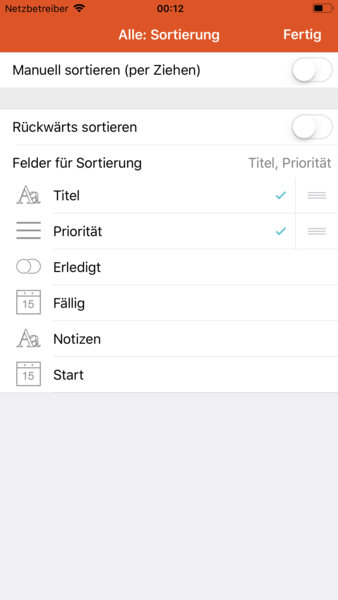 Es können ein oder mehrere Felder für die Sortierung ausgewählt werden. Zudem kann durch Ziehen am rechten Rand die Reihenfolge der Felder geändert werden. Es wird zuerst nach dem obersten Feld sortiert, dann nach dem zweiten usw.
Mit
Es können ein oder mehrere Felder für die Sortierung ausgewählt werden. Zudem kann durch Ziehen am rechten Rand die Reihenfolge der Felder geändert werden. Es wird zuerst nach dem obersten Feld sortiert, dann nach dem zweiten usw.
Mit Rückwärts sortieren kannst du die Reihenfolge umdrehen.
Es können auch Felder zur Sortierung ausgewählt werden, die mehr als einen Wert enthalten (z.B. Mehrfachauswahlfelder). Diese sind mit "Mehrfachausgabe" gekennzeichnet und führen dazu, dass Datensätze PRO WERT einmal in der Liste ausgegeben werden. Wenn der Feldwert also drei Werte enthält, dann wird der Datensatz in der Liste drei mal erscheinen. Datensätze ohne Eintrag im Feld erscheinen ein mal. Die Formelfunktion "emitted()" kann verwendet werden, um den gewählten Wert pro Datensatz auszulesen.
Die Reihenfolge (aufsteigend/absteigend) kann momentan nicht pro Feld sondern nur pro Ansicht angegeben werden, anders ist es technisch derzeit leider nicht umsetzbar. Denke am besten bereits daran, z.B. wenn ihr die Schlüssel in Wertlisten definiert.
Wenn du den Schalter Manuell sortieren aktivierst, dann erscheint später in der Liste oben eine Schaltfläche Sortieren, wenn du diese Schaltfläche aktivierst, dann werden in der Liste auf der rechten Seite die bekannten Sortierschaltflächen angezeigt mit denen man Element nach oben oder unten ziehen kann.
Achtung: Die Sortierreihenfolge wird zusätzlich durch die Einstellungen unter
Bereichebestimmt. Die Einstellung in bereiche wird zuerst herangezogen, erst dann kommt die unterSortierungkonfigurierte Sortierung zum Tragen.
Suche (3)
Unter Suche kannst du einstellen in welchen Feldern über die Suche am oberen Rand der Liste gesucht wird. Wenn du kein Feld auswählst verschwindet die Suchleiste. Es werden nur Felder zur Auswahl angeboten, die "suchbar" sind.
Tutorial-Ausschnitt: Suche (YouTube, externer Link)
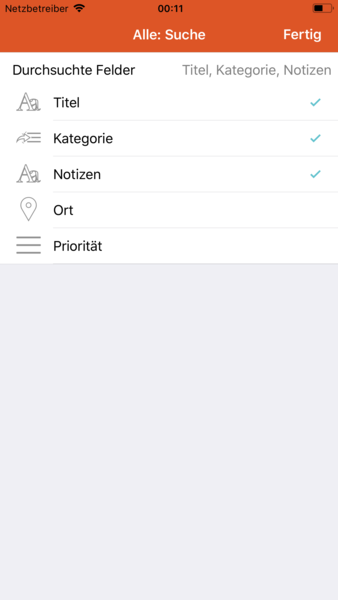
Bereiche (4)
Hier kannst du einstellen, ob es in der Liste Zwischenüberschriften, sog. Abschnitte, geben soll. Zunächst wählst du dazu ein Feld aus, das die Bereichsüberschriften bildet. In der Liste wird dann nach den Bereichsüberschriften sortiert unter der jeweiligen Überschrift alle entsprechenden Einträge einsortiert.
Tutorial-Ausschnitt: Bereiche (YouTube, externer Link)
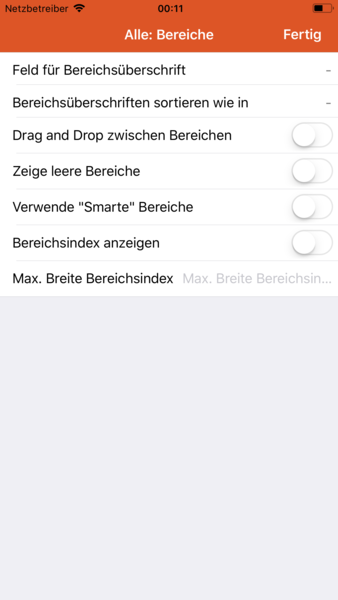 Zusätzlich kannst du noch eine Reihe von "Feineinstellungen" vornehmen:
Zusätzlich kannst du noch eine Reihe von "Feineinstellungen" vornehmen:
Bereichsüberschriften sortieren wie in: Normalerweise werden die Bereichsüberschriften entsprechend ihres Datentyps aufsteigend sortiert (Die Einstellung Rückwärts sortieren unter Sortierung hat für die Abschnitte keine Auswirkung). Bei Referenzfeldern ist dies die alphabetische Sortierung des zusammengesetzten Anzeigewertes aus den Standardanzeigefeldern. Falls dies bei einem Referenzfeld für dich nicht passt, dann kannst du die Sortierung der Abschnitte genauso gestalten wie in einer Ansicht für den referenzierten Typ. Du kannst diese Ansicht dann an dieser Stelle auswählen.
Drag and Drop zwischen Bereichen: Wenn dieser Schalter aktiv ist, erscheint in der Liste oben eine Schaltfläche Sortieren. Du kannst nach Aktivierung dieser Schaltfläche Einträge in der Liste von einem Abschnitt in einen anderen ziehen. Der Feldwert des Feldes, das zur Anzeige der Abschnitte verwendet wird wird dabei im verschobenen Element aktualisiert. Beispiel: Bei einer Aufgabenliste die Abschnitte für die Aufgabenpriorität hat könntest du dann durch Ziehen einer Aufgabe in einen anderen Bereich die Priorität der Aufgabe ändern.
Zeige leere Bereiche: Meistens möchte man leere Bereiche nicht sehen, weil sie nur Platz wegnehmen. Aber gerade mit der vorhergehenden Option kann es ganz praktisch sein, leere Bereiche trotzdem anzuzeigen, damit sie als Ziel für das Ziehen eines Eintrags zur Verfügung stehen.
Verwende "smarte" Bereiche: Bereiche sind normalerweise "exakt" definiert. d.h. wenn du ein Datum&Zeit-Feld als Abschnittsüberschrift auswählst, dann ist jede Minute ein eigener Abschnitt. Das führt oft dazu, dass jeder Bereich nur einen Eintrag hat (und man sich die Bereiche dann auch sparen kann). Die Einstellung "smarte" Bereiche versucht über verschiedene Algorithmen, die Daten so zusammenzufassen, dass Bereiche mit einigen Einträgen entstehen. Dies ist besonders für Datums/Zeitfelder und oft auch für alphanumerische oder numerische Felder sinnvoll.
Bereichsindex anzeigen: Wenn diese Option aktiviert ist, wird auf der rechten Seite ein Index der einzelnen Bereiche angezeigt. Der Index kann angetippt und so zur schnellen Navigation verwendet werden.
Max. Breite Bereichsindex: Hier kannst du einstellen, wie viele Zeichen ein Eintrag im Bereichsindex maximal haben darf. Bei alphanumerischen Werten wird häufig der Wert "1" verwendet, so dass nur die Anfangsbuchstaben im Index auftauchen.
Summen (5)
Unter dieser Konfigurationsoption ist es möglich, einen berechneten Wert in der Fußzeile der Tabelle darzustellen. Dazu wählst du eine Eigenschaft aus, die der Berechnung zugrunde liegt. Außerdem wählst du noch eine Funktion aus, anhand derer der Wert berechnet wird. Wenn du die Werte summieren möchtest, dann würdest du z.B. die Funktion "+(numArray)" auswählen. Du kannst aber auch eine andere Funktion wie z.B. "count(...)" auswählen um z.B. die Anzahl der Datensätze in der Liste anzuzeigen. Zusätzlich kannst du bestimmen, ob Teilsummen bzw. Teilergebnisse unterhalb jedes Bereichs (siehe Bereiche) berechnet werden sollen.
Tutorial-Ausschnitt: Summen / Aggregatfunktionen (YouTube, externer Link)
Filter (6)
Mit Filtern kannst du bestimmen welche Elemente in der Liste angezeigt werden und so ungewünschte Werte ausblenden.
Tutorial-Ausschnitt: Filter (YouTube, externer Link)
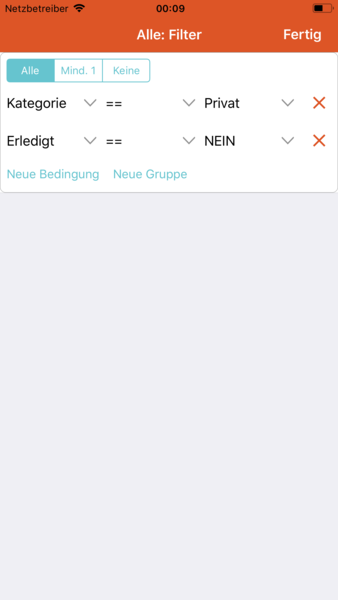
Du fängst normalerweise mit einem leeren Filter an. Du kannst dann mit Neue Bedingung eine neue Bedingung bzw. mit Neue Gruppe eine Gruppe hinzufügen.
Gruppen
Mit Gruppen kannst du komplexe, geschachtelte bzw. aus mehreren Einzelbedingungen bestehende Bedingungen erstellen. Jede Gruppe hat an ihrem oberen Rand die Einstellung "Alle / Mind. 1 / Keine". Diese Einstellung hat folgende Bedeutung:
- Alle: Es müssen alle Bedingungen innerhalb der Gruppe erfüllt sein ("und")
- Mind. 1: Es muss mindestens eine der Bedingungen in der Gruppe erfüllt sein ("oder")
- Keine: Es darf keine der Bedingungen in der Gruppe erfüllt sein ("nicht" bei einem Element bzw. "weder noch" bei mehreren Elementen)
Eine Gruppe kann beliebig viele Bedingungen enthalten.
Bedingungen
Eine Bedingung besteht normalerweise aus 3 Elementen:
- Feldname: Das Feld auf dessen Wert sich die Bedingung bezieht
- Operator: Der Operator für die Bedingung siehe Operatoren
- Wert: Der Wert bzw. zweite Operand für die Bedingung.
Aktuell kann als zweiter Operand einer Bedingung nur ein fester Wert oder in wenigen Fällen (Ort, Datum/Zeit) ein vorgegebener dynamischer Wert oder eine Formel angegeben werden. Es kann leider nicht der Wert eines anderen Feldes ausgewählt werden. Dies könnte sich aber in einer zukünftigen Version ändern...
Operatoren
Welche Operatoren für ein Feld zur Auswahl stehen ist abhängig vom Datentyp des jeweiligen Feldes: (Wenn ein Operator in zwei Varianten zur Verfügung steht, die mit "case-sensitive" bzw. "case-insensitive" bezeichnet werden, dann wird im ersten Fall auf Groß-/Kleinschreibung acht gegeben, im zweiten Fall nicht.)
| Operator | 2.Operand | Text | Zahl | Datum/Zeit | Schalter | Wertliste(Einzel) | Wertliste(Mehrfach) | Einzelreferenz | Mehrfachreferenz | Erläuterung |
|---|---|---|---|---|---|---|---|---|---|---|
| == | Wert | X | X | X | X | X | X | Feldinhalt muss exakt gleich dem eingegebenen Wert sein. | ||
| != | Wert | X | X | X | X | X | Feldinhalt ist nicht gleich dem eingegebenen Wert. | |||
| < | Wert | X | X | X | Feldinhalt muss kleiner als der eingegebene Wert sein. | |||||
| > | Wert | X | X | X | Feldinhalt muss größer als der eingegebene Wert sein. | |||||
| <= | Wert | X | X | X | Der Feldinhalt muss kleiner oder gleich dem eingegebenen Wert sein. | |||||
| >= | Wert | X | X | X | Der Feldinhalt muss größer oder gleich dem eingegebenen Wert sein. | |||||
| IN | Wertliste | X | X | X | X | X | Der Feldinhalt muss exakt gleich einem der Werte in der eingegebenen Liste sein. | |||
| BEGINNT MIT | Wert | X | Der Feldinhalt beginnt mit dem eingegebenen Text. | |||||||
| ENDET MIT | Wert | X | Der Feldinhalt endet mit dem eingegebenen Text. | |||||||
| ENTHÄLT | Wert | X | X | Der Feldinhalt enthält den eingegebenen Text. | ||||||
| WIE | Wert | X | Der Feldinhalt entspricht dem eingegebenen Text, wobei ? und * als "Wildcards" für 1 bzw. mehrere Zeichen verwendet werden können. | |||||||
| ENTSPRICHT | Wert | X | Der Feldinhalt entspricht der eingegebenen "Regular Expression". | |||||||
| EINER GLEICH | Wert | X | X | Mindestens einer der Werte des Feldinhalts ist gleich dem eingegebenen Wert. | ||||||
| EINER IN | Wertliste | X | X | Mindestens einer der Werte des Feldinhalts ist in der Liste der eingegebenen Werte enthalten. | ||||||
| EINER ENTHÄLT | Wert | X | X | Mindestens einer der Werte des Feldinhalts enthält den eingegebenen Text. | ||||||
| EINER ENTSPRICHT | Wert | X | X | Mindestens einer der Werte des Feldinhalts entspricht der eingegebenen "Regular Expression". | ||||||
| ALLE IN | Wertliste | X | X | Alle Werte des Feldinhalts sind in der Liste der eingegebenen Werte enthalten. | ||||||
| IN ALLEN ENTHALTEN | Wert | X | X | Alle Werte des Feldinhalts enthalten den eingegebenen Text. | ||||||
| ALLE ENTSPRECHEN | Wert | X | X | Alle Werte des Feldinhalts entsprechen der eingegebenen "Regular Expression". | ||||||
| IST LEER | Wert | X | X | X | X | X | Der Feldinhalt ist leer (Leerer Text oder nicht gefüllt) | |||
| IST NICHT LEER | Wert | X | X | X | X | X | Der Feldinhalt ist nicht leer (Leerer Text oder nicht gefüllt) |
Berechtigungen (7)
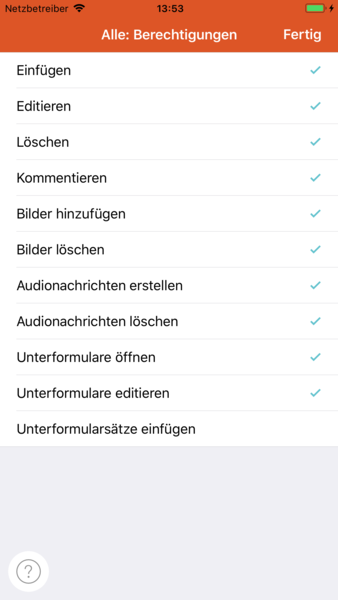
Tutorial-Ausschnitt: Berechtigungen (YouTube, externer Link)
Auf dieser Seite können für die ausgewählte Ansicht bestimmte Aktionen erlaubt bzw. verboten werden:
| Bezeichnung | Bedeutung |
|---|---|
| Einfügen | Wenn aktiviert, dann erscheint in der Listenansicht oben rechts das Steuerelement +mit dem neue Datensätze eingefügt werden können. |
| Editieren | Wenn aktiviert, dann sind die Eingabefelder im Formularaktiviert und es erscheint im Formular oben rechts das Steuerelement Speichern. |
| Löschen | Wenn aktiviert, dann kann in der Listenansicht durch streichen über einem Datensatz nach links der Datensatz gelöscht werden. |
| Kommentieren | Wenn aktiviert und im Formular die Eingabemöglichkeit für Kommentare vorhanden, dann ist die Schaltfläche zum Hinzufügen eines Kommentars aktiviert. |
| Anhänge hinzufügen | Wenn aktiviert und im Formular ein Dateianhangsfeld vorhanden, dann ist im Dateianhangsfeld das Einfügen aktiviert. |
| Anhänge löschen | Wenn aktiviert und im Formular ein Dateianhangsfeld vorhanden, dann können Anhänge durch tippen und halten gelöscht werden. |
| Anhänge öffnen | Wenn aktiviert und im Formular ein Dateianhangsfeld vorhanden, dann können Anhänge durch tippen angesehen werden. Es stehen über iOS je nach installierten Apps weitere Funktionen zur Verfügung. |
| Bilder hinzufügen | Wenn aktiviert und im Formular ein Bildfeld vorhanden, dann ist im Bildfeld das Einfügen aktiviert. |
| Bilder löschen | Wenn aktiviert und im Formular ein Bildfeld vorhanden, dann können Bilder durch tippen und halten gelöscht werden. |
| Audionachrichten erstellen | Wenn aktiviert und im Formular ist ein Feld für Audiokommentare enthalten, dann ist die Schaltfläche zum Hinzufügen aktiviert. |
| Audionachrichten löschen | Wenn aktiviert und im Formular ist ein Feld für Audiokommentare enthalten, dann ist die Schaltfläche zum Löschen aktiviert. |
| Unterformulare öffnen | Wenn aktiviert und im Formular ist ein Feld mit Einzel oder Mehrfachreferenz enthalten, dann wird an der Seite des Feldes eine Schaltfläche zum Öffnen des Formulars des referenzierten Datensatzen angezeigt. (Wenn das Öffnen von Unterformularen NICHT möglich sein soll, dann muss sowohl das Öffnen als auch das Editieren von Unterformularen ausgeschaltet werden!) |
| Unterformulare editieren | Wenn aktiviert und im Formular ist ein Feld mit Einzel oder Mehrfachreferenz enthalten, dann wird an der Seite des Feldes eine Schaltfläche zum Öffnen des Formulars des referenzierten Datensatzen angezeigt. Im Formular ist das Editieren erlaubt. |
| Unterformularsätze einfügen | Wenn aktiviert und im Formular ist ein Feld mit Einzel oder Mehrfachreferenz enthalten, dann wird an der Seite des Feldes bei noch nicht erfolgter Auswahl eine Schaltfläche + angezeigt, über die neue referenzierte Datensätze eingefügt werden können. |
| Ansicht drucken | Wenn aktiviert kann die Ansicht (Liste, Karte oder Graph) über eine Schaltfläche am oberen Rand gedruckt werden. |
| Formular drucken | Wenn aktiviert kann das Formular zur Datensatzansicht/-bearbeitung über eine Schaltfläche am oberen Rand (in der Formularansicht) ausgedruckt werden. |
| Datenexport | Wenn aktiviert, kann über eine Schaltfläche oberhalb der Listenansicht die Export/Importansicht geöffnet werden. In der Export/Importansicht steht der Export nach CSV oder Google Tabellen zur Verfügung. |
| Datenimport | Wenn aktiviert, kann über eine Schaltfläche oberhalb der Listenansicht die Export/Importansicht geöffnet werden. In der Export/Importansicht steht der Import von CSV oder Google Tabellen zur Verfügung. |
| Datensynchronisation | Wenn aktiviert, kann über eine Schaltfläche oberhalb der Listenansicht die Export/Importansicht geöffnet werden. In der Export/Importansicht steht die Datensynchronisation mit Google Tabellen zur Verfügung. |
Hinweise: Du kannst zwar keine Berechtigungen auf Basis der Rollenzugehörigkeit innerhalb EINER Ansicht vergeben, allerdings kannst du verschiedene Ansichten für unterschiedliche Rollen erzeugen (z.B. über die Option
Ansicht kopieren) die unterschiedliche Berechtigungskonfigurationen haben.
Wenn "Ansicht drucken" und Export/Import-Funktionen gemeinsam aktiv sind, dann sind beide Funktionen in der Listenansicht über die Exportschaltfläche zu erreichen.
Felder (8)
Hier bestimmst du für jedes Feld des zugrunde liegenden Typs, wie sich das Feld im aus der Ansicht heraus geöffneten Formular verhält. Es wird generell zwischen dem Verhalten beim Einfügen eines neuen Datensatzes oder dem Verhalten beim Editieren eines bestehenden Datensatzes unterschieden. Jedes Feld hat dabei drei Einstellungsmöglichkeiten: Editierbar, sichtbar oder nicht sichtbar. Damit kannst zu z.B. erreichen, dass Formelfelder nicht angezeigt werden oder bestimmte Felder nur beim Erstellen eines Datensatzen befüllt, später aber nicht mehr geändert werde können. Die Einstellungen gelten allerdings nur dann, wenn das Formular aus dieser Ansicht heraus geöffnet wird.
Tutorial-Ausschnitt: Felder (YouTube, externer Link)
Zugelassene Rollen (9)
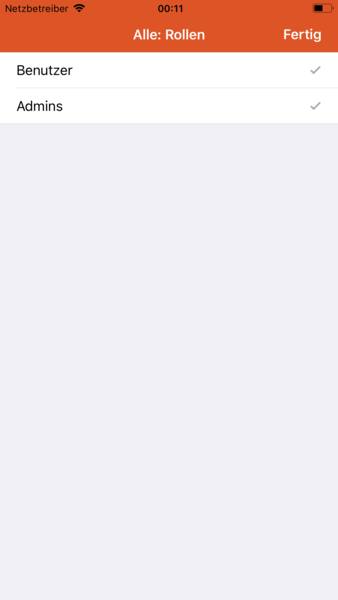 Wenn im Projekt Rollen definiert wurden, dann kann hier eingestellt werden, welche Rollen die Ansicht in der Ansichtenliste sehen können.
Wenn im Projekt Rollen definiert wurden, dann kann hier eingestellt werden, welche Rollen die Ansicht in der Ansichtenliste sehen können.
Tutorial-Ausschnitt: Ansichten: Rollen
(YouTube, externer Link)
Tutorial-Ausschnitt:
Einstellungen: Rollen (YouTube, externer Link)
Farben (10)
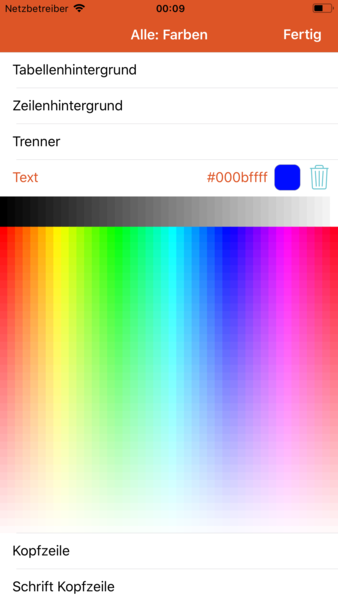 Die Listenansicht kann farblich gestaltet werden. Probier' es einfach aus!
Die Listenansicht kann farblich gestaltet werden. Probier' es einfach aus!
Beachte: Die hier eingestellten Farben werden evtl. datensatzspezifisch durch die Farbzuordnungen unter Layout überschrieben.
Tutorial-Ausschnitt: Farben (YouTube, externer Link)
Spezialverhalten (11)
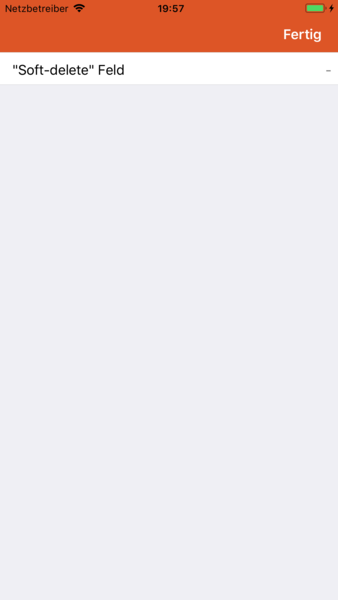
- Soft-Delete Feld - Wenn hier ein Schalter-Feld ausgewählt wird, dann wird beim Löschen eines Datensatzes nicht der Datensatz gelöscht, sondern lediglich der Wert des Schalters geändert. Dies kann z.B. dazu verwendet werden, um eine Papierkorb-Funktionalität umzusetzen. Es wird also z.B. ein Feld "Gelöscht" angelegt und in der Hauptansicht als Soft-Delete Feld definiert. Der Standardwert des Feldes sollte natürlich "Nein" sein. Die Hauptansicht filtert auf "Gelöscht == NEIN". Eine zweite Ansicht "Papierkorb" verwendet den gegenteiligen Filter und kein Soft-Delete Feld. Dort können Datensätze dann endgültig gelöscht werden.
Tutorial-Ausschnitt: Spezialoptionen (YouTube, externer Link)
Verknüpften Typ konfigurieren (12)
Öffnet die Konfigurationsansicht des in dieser Ansicht verwendeten Typs.
Ansicht öffnen (13)
Öffnet die Ansicht in ihrer zuletzt gespeicherten Version, so dass die Konfiguration betrachtet werden kann.
Tutorial-Ausschnitt: Aktionen (YouTube, externer Link)
Ansicht kopieren (14)
Kopiert die aktuelle Ansicht. Du kannst zuvor einen Namen für die neue Ansicht definieren.
Tutorial-Ausschnitt: Aktionen (YouTube, externer Link)
Ansicht löschen (15)
Löscht die aktuelle Ansicht. Sicherheitshalber wird vorher aber nochmal gefragt, ob du dir sicher bist.
Tutorial-Ausschnitt: Aktionen (YouTube, externer Link)
Konfigurationsoptionen Landkartenansicht
Tutorial-Ausschnitt: Landkartenansicht (YouTube, externer Link)
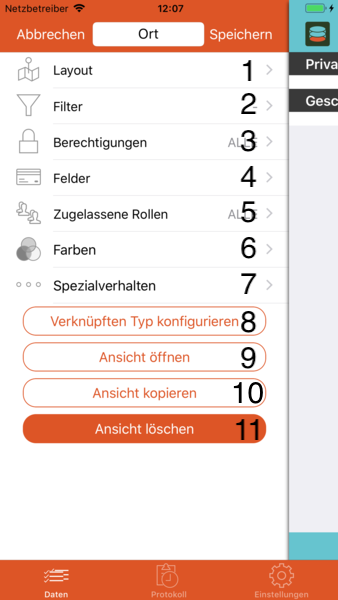
Layout (1)
Die konfigurierbaren Felder bei Landkartenansichten unterscheiden sich von denen bei der Konfiguration von Listenansichten:
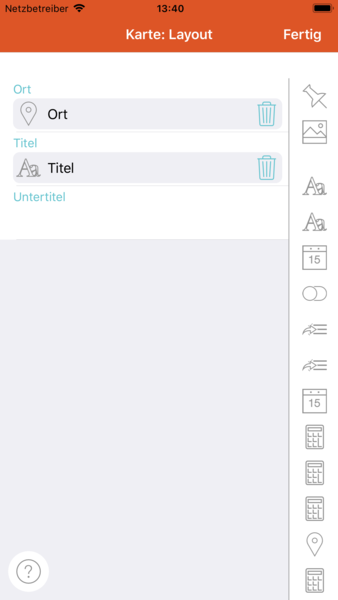
Bei Landkartenansichten werden lediglich folgende Felder angeboten:
- Ort: Auswahl des Ortsfeldes, das zur Positionierung des jeweiligen Datensatzes auf der Landkarte verwendet werden soll.
- Titel: Nach antippen des Icons auf der Landkarte erscheint eine "Blase", die zwei Zeilen haben kann. Die 1. Zeile ist der "Titel"
- Untertitel: Die 2. Zeile ist der "Untertitel"
Filter (2)
siehe Filter (Listenansicht)
Berechtigungen (3)
siehe Berechtigungen (Listenansicht)
"Einfügen" in Kartenansichten erfolgt über langes antippen eines Ortes. Es erscheint dann das Formular wobei das entsprechende Ortsfeld vorbelegt ist. "Löschen" erfolgt durch Auswahl eines Elements. Es wird dann ausgewählt, ob das Formular für das Element geöffnet oder das Element Gelöscht werden soll. Wenn das Löschen nicht erlaubt ist, wird direkt das Formular geöffnet.
Die Berechtigungen für "Export", "Import" und "Synchronisation" sind irrelevant.
Felder (4)
siehe Felder (Listenansicht)
Zugelassene Rollen (5)
siehe Zugelassene Rollen (Listenansicht)
Farben (6)
siehe Farben (Listenansicht)
Spezialverhalten (7)
siehe Spezialverhalten (Listenansicht)
Verknüpften Typ konfigurieren (8)
siehe Verknüpften Typ konfigurieren (Listenansicht)
Ansicht öffnen (9)
siehe Ansicht öffnen (Listenansicht)
Ansicht kopieren (10)
siehe Ansicht kopieren (Listenansicht)
Ansicht löschen (11)
siehe Ansicht löschen (Listenansicht)
Konfigurationsoptionen Graphansichten
Tutorial-Ausschnitt: Diagrammansicht (YouTube, externer Link)
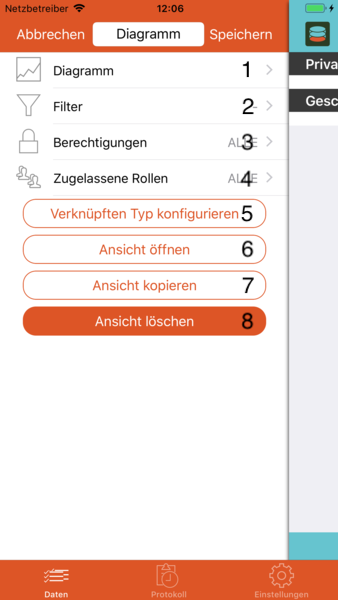
Diagramm (1)
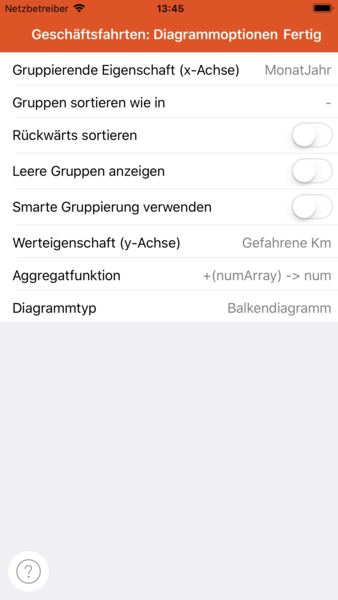
Die Diagrammoptionen bestimmen das Aussehen des Diagramms:
- Gruppierende Eigenschaft (x-Achse): Die Datensätze werden nach dieser Eigenschaft gruppiert auf der x-Achse dargestellt
- Gruppen sortieren wie in: Falls eine Relation als gruppierende Eigenschaft ausgewählt wurde kann hier eine Ansicht des jeweiligen Typen ausgewählt werden, deren Sortierung für die Sortierung auf der x-Achse herangezogen wird. (insbes. sinnvoll, wenn die Elemente manuell sortiert werden.)
- Rückwärts sortieren: Die Sortierreihenfolge wird rückwärts angewendet
- Leere Gruppen anzeigen: Wenn es sich bei der gruppierenden Eigenschaft um eine Werteliste oder Relation handelt, kann bestimmt werden ob auf der x-Achse auch Elemente ohne Wertzuordnung dargestellt werden sollen.
- Smarte Gruppierung verwenden: Siehe "Verwende smarte Bereiche" unter Bereiche (Listenansichten)
- Werteigenschaft (y-Achse): Hier kannst du bestimmen, welches Feld für den Wert auf der y-Achse verwendet werden soll. Hier können nur numerische Felder bzw. Formeln mit numerischem Ergebnis verwendet werden.
- Aggregatfunktion: Die Werte der gruppierten Datensätze werden anhand dieser Funktion in einen Wert für die y-Achse umgerechnet. (In der Regel wird das die Summenfunktion sein...)
- Diagrammtyp: Es stehen mehrere Diagrammtypen zur Auswahl: Verschiedene Varianten von Balken-, Linien-, "Torten"- oder Netzdiagrammen.
Filter (2)
siehe Filter (Listenansicht)
Berechtigungen (3)
siehe Berechtigungen (Listenansicht)
Bei Graphenansichten spielt lediglich die Berechtigung für "Ansicht drucken" eine Rolle. Da aus der Graphansicht keine Einzelwerte ausgewählt bzw. Formulare geöffnet werden können, sind die anderen Berechtigungen irrelevant.
Zugelassene Rollen (4)
siehe Zugelassene Rollen (Listenansicht)
Verknüpften Typ konfigurieren (5)
siehe Verknüpften Typ konfigurieren (Listenansicht)
Ansicht öffnen (6)
siehe Ansicht öffnen (Listenansicht)
Ansicht kopieren (7)
siehe Ansicht kopieren (Listenansicht)
 SketShDb
SketShDb