Projects
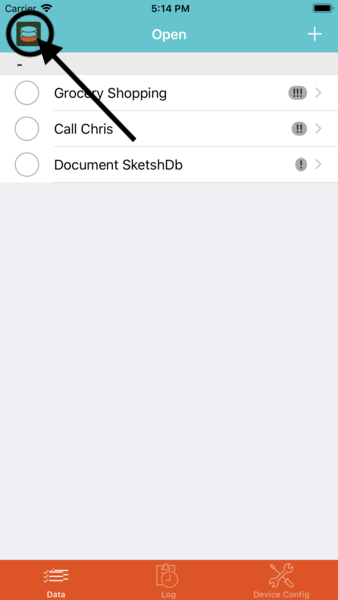 Open the project list by tapping the button in the top left corner of the screen.
Open the project list by tapping the button in the top left corner of the screen.
The project list is unfolded on the left side:
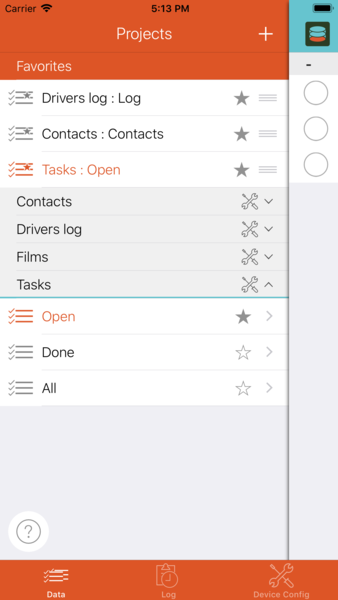 The project list shows your projects (grey background). Each project section can be unfolded to make the list of its views visible. If you already selected view as your favorites, the topmost section will the list of your favorites (as shown on the picture). The favorite section cannot be unfolded.
The project list shows your projects (grey background). Each project section can be unfolded to make the list of its views visible. If you already selected view as your favorites, the topmost section will the list of your favorites (as shown on the picture). The favorite section cannot be unfolded.
If you tap on a view's name in the list, this view will be presented in the main area (which currently is visible on the right edge).
Favorites Tap on the star icon besides a view name in the list to make it a favorite. When being a favorite, a view is show twice in the list: Once in the favorites section and once in its project's section. Favorites are especially useful if you have a lot of projects wwith many views, but you are mainly using one or two views of each project.verwendeten Ansichten als Favoriten direkt zugreifbar machen. Remove the view from the favorite list by tapping its star icon again.
Create a project
At first, the project list will be empty.
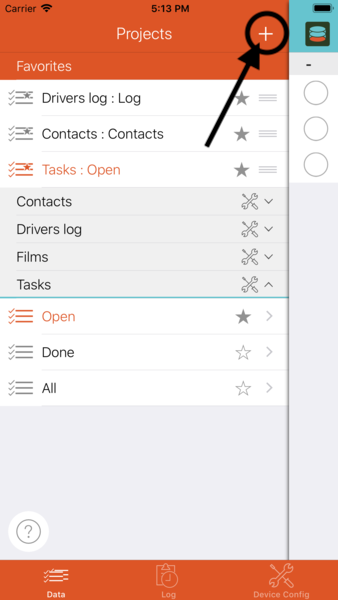 Create a project by tapping the
Create a project by tapping the + button at the top of the project list.
Subsequently, choose how to create the new project:
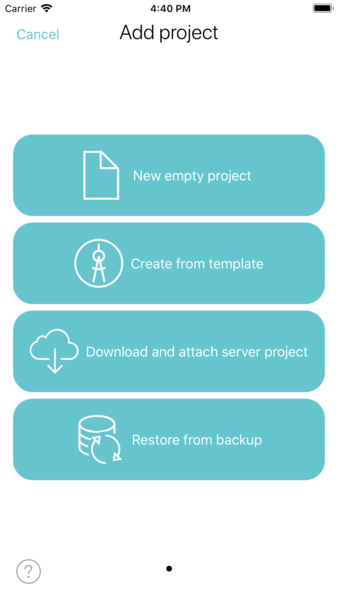 New empty project - Start a new project from scratch. You will be asked for a project name and that's it. Afterwards start by creating a new type in your new project.
New empty project - Start a new project from scratch. You will be asked for a project name and that's it. Afterwards start by creating a new type in your new project.
Create from template - Create your project based on a project template. On the next screen, choose which template to use (either from your own template or a public template). On the third screen, provide a project name, afterwards the project is created and ready to be used (or adjusted to your needs).
Download and attach server project - Lets you connect to a server project, a replication to the server will be created autmatically when the initial download is completed. First, you must choose a server to download the project from (you also can configure a new server right at that moment if you want), then choose the project to download. Next, provide a project name and continue to the next screen to get the project downloaded.
Restore backup - In this case, the second screen will show a list of your backups. Choose one to advance to the third screen where you can provide a project name. By advancing to the next screen the backup will be restored as a new project.
Project configuration
There's an extra page explaining all the project configuration options: Project configuration!
 SketShDb
SketShDb